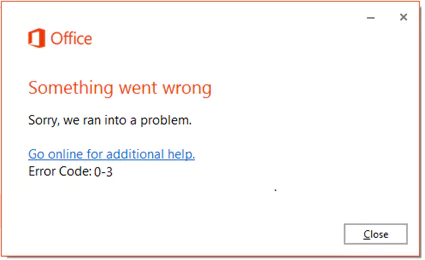How To Fix Microsoft Office Error
Activating Microsoft Office 365 applications may result in temporary server issues, which can be caused by lost or unstable internet connections, corrupted files, or misarranged settings. So, Verify internet connectivity before starting, as activating the product without an internet connection is impossible.
Fix Microsoft Office Error: How can I fix if we are having temporary server issues error?
- The “Sorry we are having temporary server issues error in Office 365” may happen as a result of your settings.
- Both Windows 10 and 11 are affected by this. This issue is available on all operating systems.
- Check your computer’s time zone
- An improper time zone can also result in issues with MS 365 activation.
- Make sure your system’s time, date, and time zone are configured properly before activating your licence.
- You have to choose Adjust date/time by selecting the right-click on the clock in the bottom right corner.
- Find the time zone setting.
- Verify it’s correct.
- Check to see if Sorry we are having temporary server issues error is resolved or not after all these modifications. If not then continue to the next steps.
Run Office as administrator
To resolve temporary server issues, You have to run the Office application as an administrator. Enable license verification and check if the problem is resolved. If not, move to the next step.
Here’s how to go about it:
- Select Windows by pressing the Winkey.
- Write anything in Word, PowerPoint, Excel, or another Office programme.
- Run the application as administrator by performing a right-click.
- Excel-run-as-administration
- Enable license verification and check if the problem is resolved. If not then move to the next step.
Disable two-factor authentication
You can enable two-factor authentication in Microsoft accounts to offer an extra layer of security. If two-factor authentication is set for your account, please make sure to turn it off this time to get around any brief server difficulties that may arise during activation.
- Visit the Account Manage page.
- If necessary, sign in once more.
- Two-Step Verification is listed under Additional security; scroll down to discover it.
- To disable the two-step verification, click Turn off.
- When a pop-up window asks whether you’re sure you want to disable it, click Yes.
- Open Microsoft Office and enter the activation key. After activation shows, you might be able to move on to the next step since you were able to successfully disable two-factor authentication.
Turn off the firewall
Disable Microsoft Defender Firewall when connected to a private network. This feature protects devices but may cause temporary issues. To disable it, follow these steps:
- Go to Settings by clicking the Start or Search button.
- Select Security and Update.
- After selecting Windows Security, choose Firewall & network protection.
- Select the active network by clicking Private or Public-network.
- Turn off Microsoft Defender Firewall protection.
- Close the window and see if the issue disappears.
Use Support and Recovery Assistant for Office 365
The Office 365 Support and Recovery Assistant (SaRA) is a tool that runs tests and provides solutions for detected issues. To use it you have to search for it in your browser then download the installer, then launch it, and click Install option, now accept the service agreement, and click Yes when prompted by the UAC.
Follow the instructions and complete the Recovery process. Open Microsoft Office and check if the problem disappears, if not then look for any other steps.