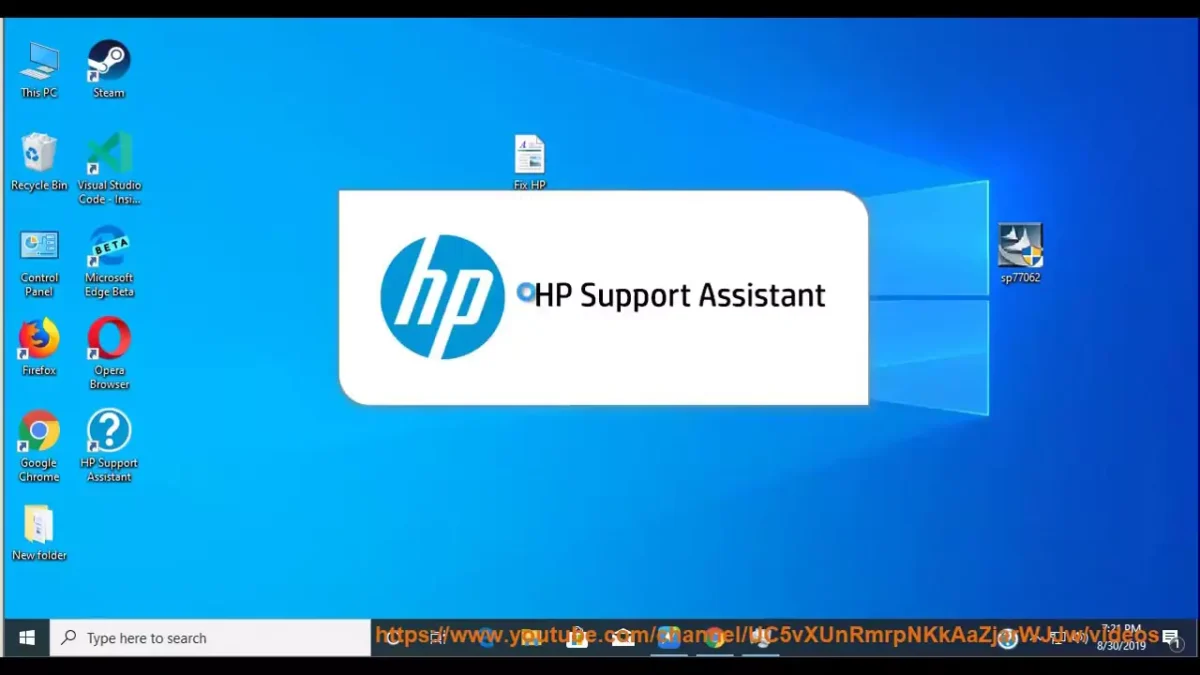How can I Talk to a live person in Microsoft?
Email is an important part of our lives now that we live in the modern world. Outlook is a popular email service that is known for having a simple design and lots of useful features. You may run into problems or questions, though, that automatic help can’t always answer.
How Do I Speak to Someone in Outlook?
Are you having any new problems with your Outlook account? After that, you should get in touch with customer help to fix all of your Outlook account issues. People all over the world use Outlook to send and receive emails because it is thought to be one of the best email service providers. Outlook is famous for having error-free and reliable email features, but users do run into technology problems from time to time. Users can easily talk to someone and fix a wide range of technical problems by calling the Outlook customer service number (1 (800) 642-7676 / 1 (802) 538-7276.
It is always best to get good professional help to fix problems. If you call the Outlook customer service number and talk to the customer service team, they will be able to answer the following questions:
- Problems with recovering passwords.
- Not able to log in.
- Problems with account hacking.
- Not able to send or receive emails.
- Problems with configuration errors.
- Problems with email settings.
What are the different ways to speak to someone at Outlook?
If you want to talk to someone about fixing problems with Outlook, you have the following options:
Through Online Chat: You can talk to the customer service team online and get help with your problems during the chat. During the chat, you can also ask to talk to them.
Through Email: You can also email Outlook your problems, and someone will get back to you so you can talk about your different technology problems.
Through Phone: You can talk to someone directly at Outlook by calling their toll-free number (1-800) 642-7676 or 1 (802) 538-7276. They are available 24/7 to help you with any technical problems you’re having with your Outlook account.
How can I Contact Outlook?
Many of Outlook’s features are free for all users, so you can make your own email account and use other Outlook features, like the calendar, for no extra cost. On the other hand, you can use other office apps like Word, Excel, PowerPoint, and more. Besides the Outlook services, you can also manage your tasks, your contacts, and your web viewing. As you use these services, though, you may experience slowdowns that make it impossible for you to work at full speed. In this case, the most common problems that stop your services are listed here.
Most of the time, Outlook problems are caused by corrupted PST files or time-outs. Or, your profile might not be managed correctly. Also, the issue might be with writing or getting emails from one server to another.
So, if you need more help from Outlook customer service, you should call Outlook support. There are a number of ways to do this, which are explained in this part and written to help users.
Receive help from Outlook services. A helpline number lets you talk to a real person who works for the company. For that, though, you need an Outlook contact number, which you can get from the Outlook website. To get that number, you just need to follow the easy steps below:
- Visit the official website of Outlook.
- Then go to the “Contact Us” page, click on the question you want to use, and then click on the “Search” button.
- Now you have ways to get in touch. Choose “phone” to get a customer service number.
- To get help, call 1 (800) 642-7676 or 1 (802) 538-7276 and listen to the IVR.
- Press 1 to change the language.
- Press 3 to ask about your account.
- To ask about anything, press 5.
- If you want to talk to a real person, press the # key.
As soon as you choose the right choice for you, the call will go straight to the executive, where you can get help right away.
Online chat service: The chat service is another great choice if you want to switch from the call. You need to go to Outlook and find the “Contact Us” link. Tap on it and then click on “Add.” Following that, all you have to do is click on the chat button to begin a conversation with it.
Using the above tips, you should be able to learn how to talk to live agents quickly and easily. If you need more help, you can go to the main site page and find other ways to get in touch.
How do I call someone through Outlook?
Perform the following steps to call someone through Outlook:
Guide on how to talk to Outlook’s customer help
You can share files, papers, and other things with other people when you have an email account. All of these things can be done with different email programs, and Outlook is one of them. To create an Outlook account, you need to give a lot of information, like your full name, phone number, age, and so on. You can keep your account information safe by using a password. You can get help from their support team before or after creating an Outlook account if you have any problems, like forgetting your password or losing your account. They have a lot of information that can help you.
Outlook gives you a number of ways to get help from the support team, but the call mode is the best way to get help. You shouldn’t have to go through a long process since this is an offline mode. Pick the language you’d like to speak when you call this Outlook Customer Support Phone Number (1 (800) 642-7676 / 1 (802) 538-7276. After that, you have to pick the IVR instruction that applies to your question. The expert for that IVR will then join the call.
How do I talk to Outlook’s customer service?
When calling the Outlook Customer Service Phone Number, users often have problems with being put on hold for a long time or having their voices cut off. In that case, they can switch to the other mode, which is chat. You can get help through chat, and if a person wants to use this mode, they should do the things listed below:
- Go to the main Outlook page.
- Then click on the “Contact Outlook Support” link.
- After that, you’ll see a chat box where you need to type in your whole question and click “Get Help.”
- After that, you have to give your username and then your contact information.
Is it possible to talk to Outlook help on online forums?
Yes, you can use the community forums feature to send your questions to other Outlook users. You can also share files that are linked to your questions in this way. In addition, this option is open 24 hours a day to give you real-time help. If you want to use this mode, you can follow these steps.
- Visit the official website of Outlook.
- To get help, go to the help and support page.
- Next, click on “Community Forums” and make sure you are logged in to your Outlook account correctly.
- After that, you need to include the whole question along with your contact information and send it.
- You can talk to other people who use Outlook, or the program itself will help you find answers.
Is customer help for Outlook open 24 hours a day?
Yes, Outlook’s customer service is open 24 hours a day to help you right up to the minute. Having customer service available 24 hours a day will help you because you can get help at any time. You can easily escape the long call hold times, though, if you ask for help early in the morning.
With the above knowledge, you’ll be able to know how I use Outlook to call someone. You will get all the information you need to make your work on Outlook easier if you talk to these people on the help team.
How to contact Outlook Live support?
One of the best ways is to talk to the Outlook customer support team. There are times when you might not be able to recover your Outlook account or password, or your account might be blocked because of a policy violation. In these cases, the only way to get your account back is to contact Outlook Live support. When you talk to the team experts, you will get real help based on your needs.
Several ways to get in touch with Outlook’s customer service team:
Call Outlook by Phone: The best way to get help is to call the Outlook support phone number, 800-865-9408. Once you call, you’ll have to follow the voicemail’s step-by-step directions, and an assistant will help you right away:
- Dial the telephone number, listen to the message and pick the language you want to use
- Now, you can get more account features and services by calling
- Simply tap on the choice that sends the call to an Outlook Live expert, and you can get help right away.
- Through the online chat feature: Another easy way to get help from the Outlook support help desk is through online chat. To use this feature, go to the “Contact Us” page, click on the “Chat” tab, follow the on-screen instructions, and then click on the icon to talk to a representative.
- Follow Outlook Social Media Networks: You can even choose social media networks like Twitter and Facebook, as these are also the best places to find a virtual helper and get help.
- So, these are some of the different ways you can get in touch with the Outlook customer service team. They are open 24 hours a day, seven days a week to help you with anything. If you need more help, go to the “Contact Us” page and pick a different way to get help.
How do I get in touch with Microsoft Outlook support?
Outlook is part of Microsoft which used to be called Hotmail. People mostly use it to share email with family, friends, and people at work. You can also use this software for other things, like keeping track of your calendar, chores, store names, the number of people who work there, and so on. You can get help from its customer service team if you’re having any problems with it.
Recognize the ways you can talk to Outlook’s customer service
There are several ways to get in touch with Outlook’s customer service. The information below will help you figure out how to use them.
Dial phone number
For those of you who have been having serious questions, giving a ring might be the perfect thing to do. It’s possible to talk to a real person and get answers there. You can use the +1 (800) 642 7676 Outlook support phone number to do that, and then pick the right choice from the shared telephone menu.
Use the app to get help
Microsoft makes Outlook a separate tool. There is a different app from Microsoft called “Get Help” that lets you talk to customer service and get answers.
- Install the “Get Help” app from the app store.
- First, open the app and pick a product type.
- Afterwards, click on the pencil icon.
- Now type your question and click the “Send” button.
Submit a community form
If you can’t reach Outlook’s customer service through any of the available methods, you can ask for help in their group. Also, the instructions on how to post a question are shown below:
- Visit the official Outlook website.
- Click on the Support icon now.
- After that, click on the community button and then on Ask Community.
- After that, write your question and click the “Submit” button.
You can, however, find ways to get in touch with Microsoft Outlook help. So, choose an option after carefully considering the needs of your questions and get a correct answer.
Ways to connect with Microsoft Outlook
Yes, there are ways to get in touch with aid for Outlook. You could also contact its customer service if you had any questions about the services it offers, like email, planner, tasks, etc. Still, if you don’t know how to communicate, check out the list at the bottom.
Call
Talk to a real person at an airport over the phone when you’re having a lot of trouble understanding something. You could also ask more than one question at once and get an answer right away. You can also call the Outlook customer service number (+1) (800) 642 7676 or (802) 538-7276 and then pick the choice you want from the menu. After that, pick a choice that makes sense from the recorded message that was sent ahead of time, such as:
- Press 1 to find out about the special deal.
- To report a spam email, press 4.
- Press 7 to recover your account.
- To reach customer help, press 9.
Get the help app
Outlook is a program made by Microsoft. So, Microsoft makes an app called Outlook that can fix any problems that happen with its products. So, a help on how to use these choices is raised at the bottom:-
- Firstly, install the “Get Help” application from the App Store.
- Then, click on the “Contact Us” icon.
- Now, write down your problem and click the “Send” button.
Community form
You could send your questions to customer service through the community form if you can’t reach them in any of these other ways. There you can have a revert with any of the people who are open. The steps to use these choices are written at the bottom:
- Visit the official Outlook website.
- After that, click on the Support tab.
- Then, click on the button that looks like a community and select Ask the Community.
- Now type in your question and click on the “Submit” button.
You could also find out about the different ways to get in touch with Outlook customer service. So, choose one of the options after making sure it fits the question and having a good answer ready.